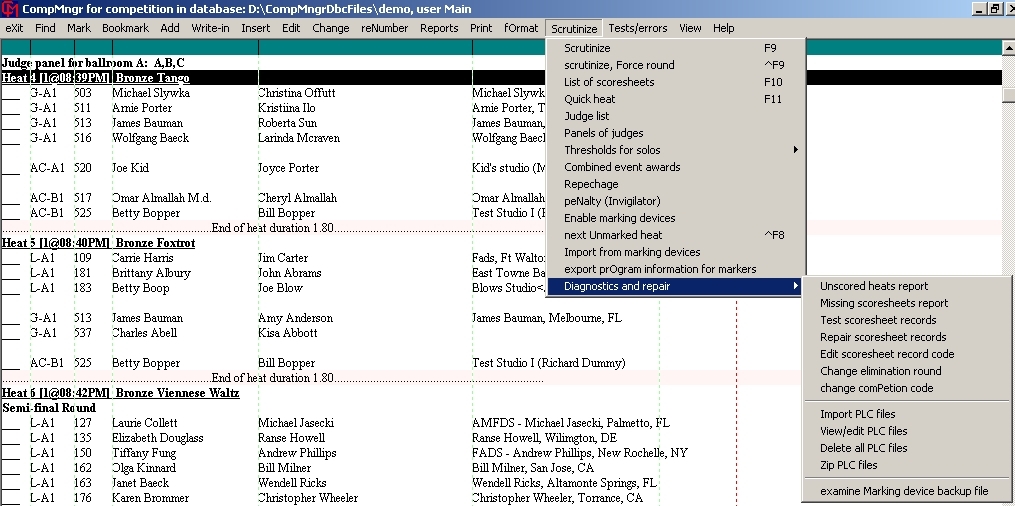
Figure 1 - On-screen program menu
Table of Contents for
Documentation of
Judges' Handheld Marker Interface in COMPMNGR
In this documentation it is assumed that the reader is already familiar with COMPMNGR's standard scrutineering features. The information here expands on that in the COMPMNGR help system by showing screenshots of screens relating to the judges' handheld marking device interface and by providing more explanatory text to complement that in the help system. Documentation on the handheld marking devices, including many screenshots of the PDA screen in different modes, is found on a separate web page devoted to the marking devices. In summary, the handheld marking system is based on personal digital assistants (hereafter called PDAs), which are small handheld computers connected by wireless network to the scrutineer's computer. The PDAs run the HandheldMarker computer program (provided as part of the COMPMNGR software suite) and are used by the judges to enter their marks. The scrutineer's computer runs the COMPMNGR program and its MarkerServer component, which is almost like a separate computer program running in background mode to provide a communication interface between COMPMNGR and the PDAs via the wireless network hardware. This documentation does not deal with the wireless networking hardware setup, since that varies from system to system.
Most of the information found here falls into one of two categories, normal operation and data recovery. In normal operation the scrutineer has little to do except press the F9 key to send heat information to the handheld markers (and not even that in 'automatic send' mode) and monitor the operation of the system. However, in some environments the PDAs occasionally lose their connection to the wireless network. In that event the scrutineer may have to use the data recovery features to avoid loss of the judge's marks. Also, the data recovery features allow mixing of PDA marks with paper marks in the event some judges don't want to use PDAs.
Prior to starting the system the scrutineer navigates to the on-screen program and enters the judge panel assignments just as he/she would were the marking system not being used. Then the scrutineer enables the interface to the handheld marking devices by clicking on Scrutinize in the menu at the top of the screen, then on Enable marking devices. Just before clicking on Enable marking devices the screen will look something like the screenshot in Figure 1 below, which shows the entire Scrutinize menu and the underlying on-screen program starting at Heat 4. The figure also shows the Diagnostics and repair sub-menu, which is referenced later in this document.
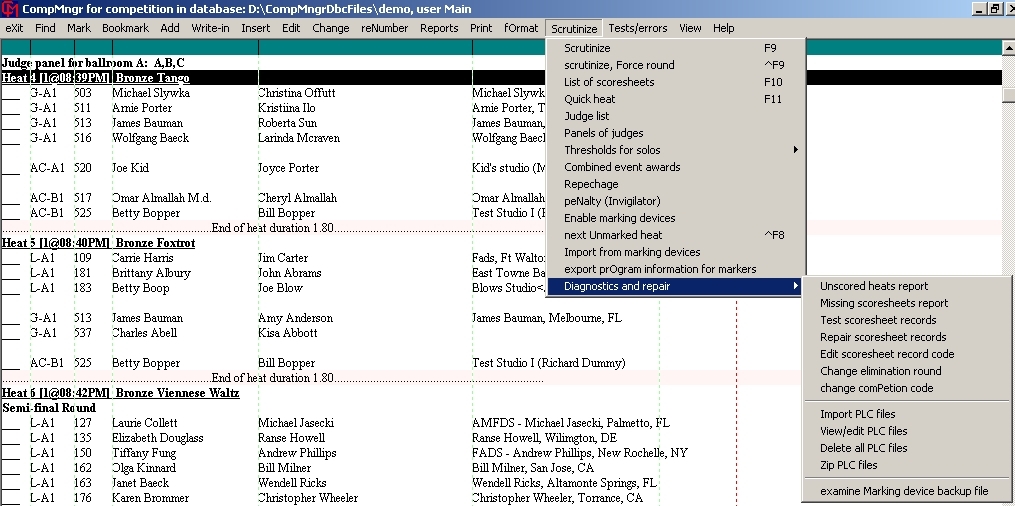
Figure 1 - On-screen program menu
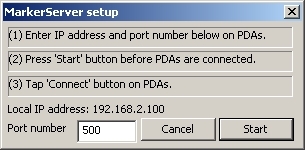 Figure 2 - MarkerServer Setup Dialog Box |
Clicking on Enable marking devices causes the marking device setup dialog box to pop up as shown here. At the top of the box are instructions reminding the scrutineer that the Start button in the dialog box must be clicked to start the MarkerServer interface and that the IP (Internet Protocol) address and port number must be entered into the HandheldMarker program on the PDAs before the PDAs are connected (by tapping the Connect button in the HandheldMarker program on the PDAs). The IP address to be used is shown just below the instructions and the port number just below the IP address. The IP address cannot be changed by the scrutineer. The port number has the default value 500 which will work in most cases. However, if that port number is already being used by some other software on the scrutineer's computer the MarkerServer interface will not start. In this case a different port number (say, 501, 502, etc.) may have to be used. |
After you are sure that the IP address and port number are entered on the
PDAs you click the Start button to pop up the main MarkerServer dialog
box, which is illustrated in Figure 3 below. In the illustration the list box in
the right half of the dialog box shows that five PDA devices are connected and
that three of them have been assigned to judges (indicated by judge ID letters
A, B, and C at the left of the list box), but when the dialog box first pops up
the list box will be empty because no PDAs will have been connected. The
scrutineer or a runner must go to each PDA, make sure it is properly set up
(with the IP address and port number), and tap the Connect button in the
PDA's HandheldMarker program to start the connection.
.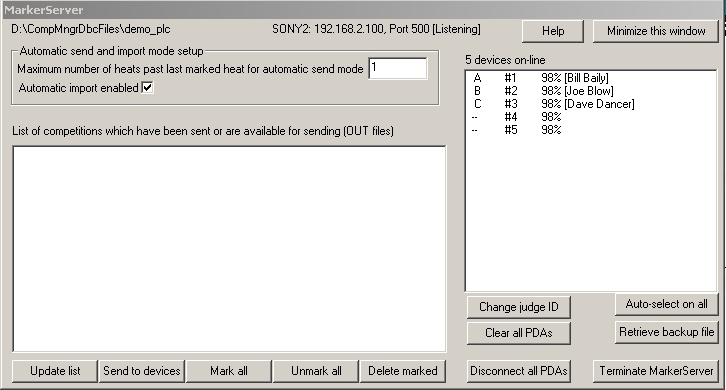
Figure 3 - MarkerServer main dialog box
The PDA device list box has as many rows as there are PDAs connected and there are three or four columns per row. The first column contains dashes if no judge has been assigned to the PDA or the judge's ID letter if a judge has been assigned to the PDA. Each PDA has a device number (which is assigned in the HandheldMarker program running on the PDA) and the device number is shown in the second column. No two devices should have the same device number. The third column shows the percent of the battery charge remaining on the PDA. If a judge has been assigned to the PDA there will be a fourth column containing the judge's name in brackets.
After the required number of PDAs are connected, the scrutineer must make
sure that the judges for upcoming heats are assigned to PDAs. This can be done
on each individual PDA before it is connected, but the scrutineer may find it
more convenient to assign them from within COMPMNGR. To assign a judge to a PDA
from within COMPMNGR the scrutineer simply selects a PDA in the list box by
clicking on it, then clicks on the button labeled Change judge ID to pop
up a list of judges. The scrutineer clicks on the judge to be assigned to the
selected PDA and COMPMNGR sends a judge assignment message to that PDA. A few
seconds later the judge assignment will appear in the list box. Note that not
all connected PDAs need to have judges assigned to them. It is advisable to keep
unassigned PDAs connected as spares.
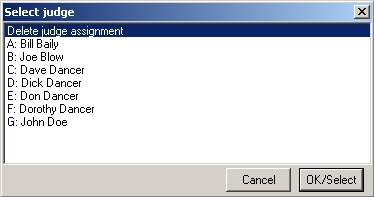
Figure 4 - Judge selection list
The HandheldMarker program running on the PDAs has an 'Auto-select' mode which can be selected by tapping a button on the PDA screen and which simplifies program operation for judges who are less experienced in operating the program. This program mode is described in the web page devoted to the marking devices. The Auto-select on all button in the COMPMNGR MarkerServer dialog box allows the scrutineer to put all PDAs into 'Auto-select' mode at one time rather than going to each individual PDA. Automatic select mode should probably be used on all PDAs unless there are some judges who are expert in using the PDA program.
The next to last step in starting the system is setting the automatic send and import modes parameters found in the group box labeled Automatic send and import mode setup located near the upper left of the dialog box. At the top of the group box is an edit control for entering the Maximum number of heats past last marked heat for automatic send mode parameter . In automatic send mode, which is enabled and disabled as described in the next section, COMPMNGR decides what heat information is to be sent to the PDAs for marking and when the information is to be sent. The Maximum number of heats past last marked heat for automatic send mode parameter controls its operation. If it is set to 1, which is the default setting, COMPMNGR tries to stay one heat ahead of the most recently marked heat. If it is set to 2, COMPMNGR tries to stay two heats ahead of the most recently marked heat. And so on. If automatic send mode is not used the scrutineer decides what heat information is to be sent to the PDAs and when to send it. Which mode to use is up to the personal preference of the scrutineer, and he/she can easily switch between them.
The Automatic import enabled check box at the bottom of the Automatic send and import mode setup group box should normally be checked to enable automatic import mode. In this mode no user intervention is required to import a complete set of judges marks. That is, once all the marks for a competition have been received by COMPMNGR it will automatically assemble them into a scoresheet record, calculate the resulting placements, and post the placements in the on-screen program. If automatic import mode is disabled, which is usually only done for diagnostic purposes, the scrutineer is notified by a small popup dialog box that a complete set of marks is available for posting, but he/she must click on the dialog's OK button to actually post the marks.
The last step in starting the system is clicking the Minimize this window button. There are a number of buttons, and another list box, in the main MarkerServer dialog box, but only the device list box, the Change judge ID button, the Auto-select on all button, and the Minimize this window button are used in starting the system. The other buttons will be discussed later in this documentation.
After you click the Minimize this window button in the MarkerServer dialog box
that dialog box disappears and two other items appear on the computer screen.
First an icon labeled MarkerServer appears in your computer's task
bar, in addition to the main COMPMNGR icon, as shown in Figure 5. You can click on
the MarkerServer icon at any time to pop up the main
MarkerServer dialog box.
![]()
Figure 5 - COMPMNGR task bar icons
Second a dialog bar pops up at the bottom of the on-screen program as shown in Figure 6 below.

Figure 6 - Dialog bar at bottom of on-screen program
The dialog bar contains three list boxes, labeled Assembling received data for following competitions, Judges, and # devices on line (where # is the number of PDAs currently communicating with COMPMNGR). The list boxes allow you to monitor the state of the system. There are also a number of buttons which will be explained below.
The rightmost list box is identical to the list of devices box in the main MarkerServer dialog box and the Assign judge button operates in the same way as the Change judge ID button in the MarkerServer dialog box. That is, the scrutineer simply selects a PDA in the list box by clicking on it, then clicks on the button labeled Assign judge to pop up a list of judges. The scrutineer clicks on the judge to be assigned to the selected PDA and COMPMNGR sends a judge assignment message to that PDA. A few seconds later the judge assignment will appear in the list box.
In normal operation the scrutineer will wait until all the required judges are connected and then will start sending heat information to the PDAs. This can be done in manual mode or automatic mode. In manual mode the scrutineer moves the on-screen program highlight bar to the heat header of an upcoming heat, Heat 4 in the illustration in Figure 1, and presses the F9 key (or clicks on Scrutinize in the menu). In automatic mode the scrutineer moves the on-screen program highlight bar to the point in the on-screen program where he/she wants COMPMNGR to start sending heat information and then clicks the Start auto button seen at the right of Figure 6. COMPMNGR will immediately send the information for the first heat at or below the highlight bar, wait for the marks for that heat to be received from the PDAs, and then send the information for the next heat. Automatic mode works well when the event is running smoothly and the heats are dance in the sequence seen in the on-screen program, but manual mode gives the scrutineer more control in order to handle unexpected events. When automatic mode is started the label on the Start auto button changes to Stop auto and the scrutineer can click it to stop automatic mode.
If there are several competitions within a heat (there are three competitions in Heat 4 in Figure 1) COMPMNGR sends information for all of them to the PDAs at the same time.
However the heat information is sent to the PDAs, the judges who are supposed
to mark the heat are listed in the center list box in the dialog bar. This
allows the scrutineer to compare the required judge list with the devices
on-line list to see if any PDAs are not connected. This is illustrated
in Figure 7 for the case where only judge A of the three required judges for
Heat 4 is connected. The annotation near the top of the dialog bar indicates the
most recently sent heat.

Figure 7 - Dialog bar after sending heat information
During the heat, judges enter their marks into their PDAs and send them to
the scrutineer's computer. As the judges marks are received a summary of
partially marked competitions appears
in the leftmost list box in the dialog bar. This is illustrated in Figure 8
for the case where only judge A has sent his marks.

Figure 8 - Dialog bar after receiving marks for one judge
The leftmost, partially marked competition, list box in Figure 8 indicates that COMPMNGR has received judge A's marks for the three competitions in heat 4. There is one row in the list box for each competition in the heat, and following the heat number in each row there is a list of all the competitors' numbers in the competition. Following the competitors' numbers list, inside brackets, is a list of judges from whom marks have been received. If in the illustration marks had been received from both judges A and B, but not judge C, the brackets would appear as [A,B]. When marks from all three judges are received COMPMNGR processes them to create a scoresheet and removes the competitions from the list box. If the scrutineer needs to see what competitions are in the heat, as opposed to a list of competitor numbers, he/she can click on the button labeled Toggle mode display. In the alternate display the list of competitor numbers is replaced by a description of the competition, for example 'L-A1 Bronze Waltz'. Clicking the Toggle mode display button again returns the display to the list of competitor numbers format.
If all judges are using PDAs and the system is working normally, the information above is all the scrutineer needs to start and continue normal operation. To close the system down at the end of a session the scrutineer clicks on the button labeled Terminate.
The buttons labeled Delete one and Delete all are rarely used in normal operation and are provided just to give the scrutineer added control over the system. The Delete one button deletes one selected competition from the partially marked competition list. The Delete all button deletes all competitions from the list.
The button labeled Clear PDAs sends a message to the PDAs to clear their memories of all competition data which has been stored on them. The PDAs store all the competition information they receive as well as the judges marks for the competitions. When the scrutineer is certain that the information is no longer needed, say at the end of a session or at a break for awards, he/she can click the Clear PDAs button and the PDAs will be sent a message to delete all the stored competition information.
If some judges are not using PDAs, by personal preference or for whatever other reason, their marks from paper marking sheets must be combined with the marks received from the PDAs. To accomplish this the scrutineer simply selects (clicks on) the competition in the partially marked competition list box of the dialog bar in Figure 8 then clicks on the button labeled Manual marks to pop up a partially completed scrutineer's data entry box for the competition, as illustrated in Figure 9 below. In the illustration the marks received from judge A's PDA have automatically been entered by COMPMNGR in the scrutineer's data entry box, so the scrutineer only has to manually enter the marks from the paper marking sheets for judges B and C.
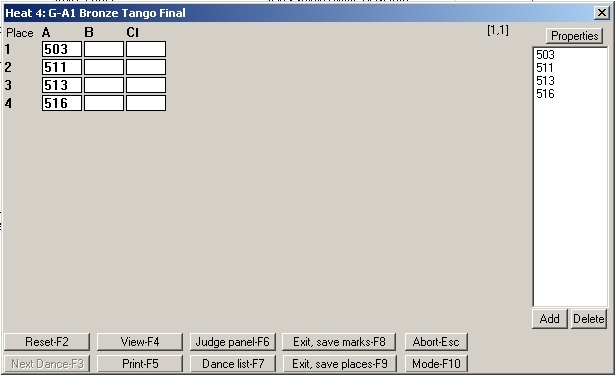
Figure 9 - Scrutineer's data entry box
After the scrutineer enters the competition marks from the judge's paper marking forms he/she exits the data entry box in the usual way, by pressing F9 to save the scoresheet record and post that placements in the on-screen program, pressing F8 to save the record without posting the placements, or pressing the Escape key so that the results are not saved. The placements resulting from the marks are posted in the on-screen program and the competition is removed from the partially marked competition list. This process is repeated for each competition in the partially marked competition list.
Data recovery operations are required when PDAs lose their connection to the wireless network. If the connection is lost before the information for the upcoming heat reaches the PDA the judge will have to switch to marking on paper and the scrutineer can used the procedure for mixed mode operation as described above. This section deals with the rare case when the loss of connection occurs between the time the PDA receives the information and the time the judge is ready to send his/her marks back to the scrutineer's computer. The scrutineer can choose between two different data recovery operations. One involves bringing the PDA to the scrutineer so he/she can use its HandheldMarker program to view the judge's marks on the PDA screen and enter them into COMPMNGR exactly as if they were being obtained from paper marking forms; the procedures for using the PDA's HandheldMarker program are discussed in its documentation. The second operation requires that the PDA be reconnected to the network so the scrutineer can retrieve the judges marks via the network; its procedures are discussed below.
The second operation relies on the existence of a COMPMNGR backup data file which stores all of the judges marks received from the PDAs and which is maintained automatically by COMPMNGR without user intervention. There are two steps in the operation. The first is to retrieve the marks from the PDA and merge them into the backup file, so the backup file will contain a complete set of marks. The second is to select the judge's marks for the competition which was partially marked and copy them to the partially marked scoresheet.
To retrieve the marks stored on a PDA via the network it is necessary to pop up the main MarkerServer dialog box, which is done by clicking on the MarkerServer icon in your computer screen's task bar. You should see both the COMPMNGR icon and the MarkerServer icon in the task bar as illustrated in Figure 5. To retrieve the marks from the PDA the scrutineer first selects the PDA by clicking on it in the PDA list box at the right of the dialog box and then clicks on the button labeled Retrieve backup file below the list box. The marks will be retrieved and merged into the backup file. Then the scrutineer minimizes the dialog box by clicking on the Minimize this window button.
The next step in the procedure is to click on the item labeled Examine marking device backup file in the on-screen program menu shown in Figure 1. This causes the competition selection dialog box to pop up as illustrated in Figure 10.
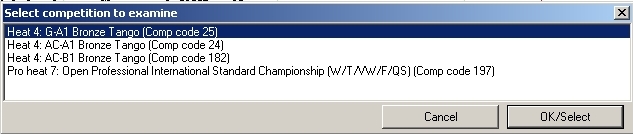
Figure 10 - Competition selection dialog box
Finally the scrutineer selects the competition of interest by clicking on it
and then clicking the OK/Select button to pop up the backup marks selection
dialog box as illustrated below in Figure 11.
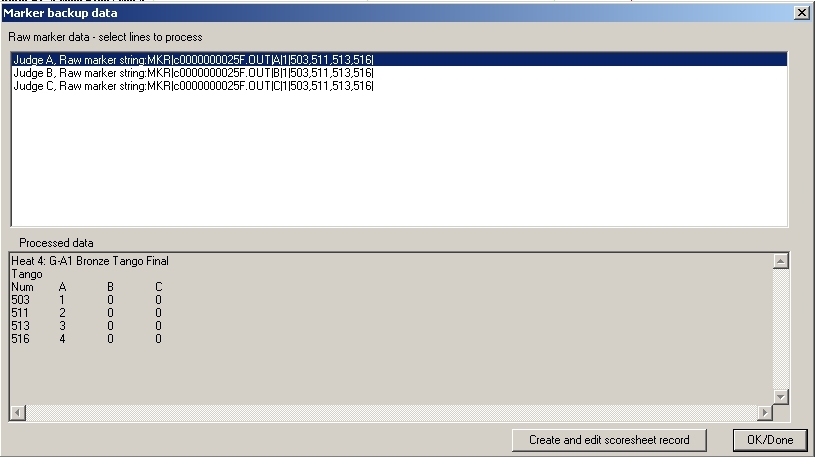
Figure 11 - Marker backup data dialog box with one marker selected
In Figure 11 the top list box contains marks from all three judges and the
marks from judge A have been selected and inserted in the judge A column of the
processed data display at the bottom of the dialog box. If no marks have been
selected in the list box then the processed data box will either contain marks
from a scoresheet record, if one exists in the COMPMNGR database, or will be
empty if no scoresheet exists. If no marks have been selected and inserted for a
judge, a '0' appears in the column for that judge unless marks are available
from an existing scoresheet record. If judge A had sent two different sets of
marks they would both appear in the list box and the scrutineer could select one
or the other. Figure 12 shows the results of selecting all three judges' marks.
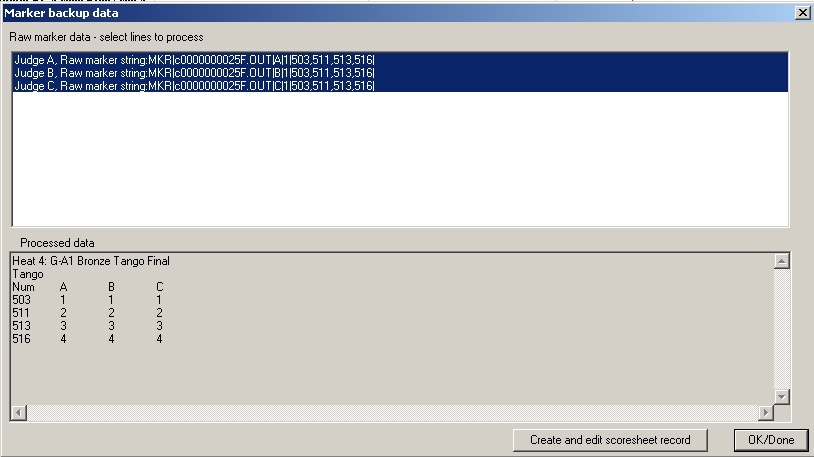
Figure 12 - Marker backup data dialog box with three markers selected
By selecting marks in the top list box and clicking the Create and edit scoresheet record button at the bottom of the dialog box the scrutineer can insert the marks in an existing scoresheet record or, if a scoresheet record does not exist, create a new one. When the button is clicked a scrutineer's data entry box such as illustrated in Figure 9 pops up to allow the scrutineer to perform any further editing, such as entering marks from paper marking forms. When inserting backup marker data in an existing scoresheet record, the existing record is not replaced by the new one unless the scrutineer clicks the Exit, save marks or Exit, save places button in the scrutineer's data entry box.
Most of the scrutineering operations in the MarkerServer dialog box have been discussed above. There is one more set of operations available to the scrutineer to provide more control over the system when one or more PDAs lose their connection just before the information for a heat is sent, so they don't receive the information. If the PDAs can be reconnected quickly the heat information will have to be sent again. This will normally be done by putting the highlight bar on the heat header (Heat 4 in the illustration of Figure 1) and pressing the F9 key to sent information on all of the competitions in the heat. But the scrutineer can get more information about the system status and re-send selected competitions within the heat by using features in the MarkerServer dialog box.
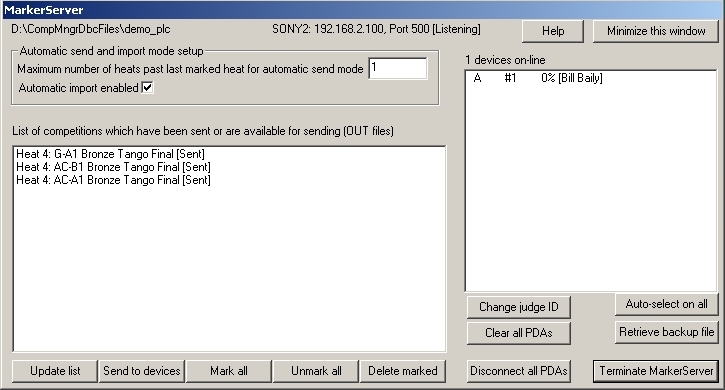
Figure 12 - Other MarkerServer operations
At the left of the MarkerServer dialog box is a list box labeled List of competitions which have been sent or are available for sending and below it is a set of buttons. The illustration in Figure 12 shows how the list box would look just after the information for Heat 4 has been sent. In the illustration only judge A is connected. If the other judges can be reconnected, so they show up in the device list box at the right of the dialog box, the scrutineer can select any or all of the competitions in the list of competitions list box by clicking on them and can then click the Send to devices button. Information on the competitions which have been sent but have not been marked is save in files called 'OUT' files. Clicking the Update list button causes the list of competitions to be updated immediately from the file information, normally it is updated automatically every several seconds. The Mark all and Unmark all buttons allow the scrutineer to quickly mark or unmark all the competitions in the list. The Delete marked button allows the scrutineer to delete competitions and the associated OUT files. This is usefule in automatic send mode, since COMPMNGR will not automatically send the information for a competition which has already been sent, as eveidenced by the existence of its OUT file.